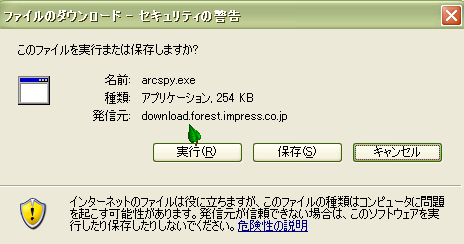|
ダウンロード |
|
ダウンロード(down load)はインターネットなど通信(ネットワーク)によってWEBサイトなどからDATAなどを自分のパソコンに記憶させること。 アップロード(up load)はネットワークにより、WEBサイトなどへDATAなどを送信すること。 ネットワークによるDataなどの送受信の方法にはHTTPとFTPがあります。 以上はWin98時代に記載 私は、USB接続のJドライブに down_load_file というホルダーを作成してサイトからのFileは全てここに保存しています。
上の画面は、サイトからダウンロード方法について尋ねられた時の画面です。 実行はインストールします。 保存は down_load_file ホルダーへ保存します。(私の保存場所) 保存後、解凍します。(解凍するアプリケーションが必要です。) 拡張子(名前.拡張子)がLZHやZIPなどのFileは圧縮しています。 圧縮とは、例えば、100個を30個にしたことです。 解凍とは、圧縮Fileをダウンロード後、圧縮を元の数字に戻すことです。 例えば、30個を100個に戻したことです。 何故圧縮するか、ダウンロード(送信)時間を短くするためなどです。 では、代表的な例です。 ①、xxxxx.lzh 解凍する ②、xxxxx.zip 解凍する ③、xxxxx.exe 原則として解凍しなくても、クリックするとインストールします。 圧縮Fileをクリックすると解凍が始まり保存されます。 私は down_load_file ホルダーの中に解凍というホルダーを作っています。 全ての解凍されたFileは解凍ホルダーに保存しています。 これからが問題です。 解凍ホルダーに圧縮から解凍されたFileのホルダーが出来ています。 down_load_file 解凍 圧縮から解凍されたFileのホルダー イロイロなファイルがホルダーに含まれています readme.txt setup.txt setup.exe install.exe xxxxx.exe xは仮のファイルの名前 圧縮から解凍されたFileのホルダーの中にreadme.txt setup.txt等(拡張子がtxt)の説明fileがあります。 これをテキストFileと呼ばれ、全てクリックして一通り目を通します。 このFileには、インストールやアンインストール方法などが詳しく記載されています。よく読み、時には印刷します。 一番気になるのはインストール方法です。 圧縮から解凍されたFileのホルダーの中に ①、setup.exeかinstall.exeがある場合は、これをクリックすればインストールが始まります。 ②、説明Fileで、適当なところに、この(解凍した)ホルダーごとコピーして使用して下さい。 私は Cドライブのprogram filesに圧縮から解凍されたFileのホルダーをコピーしています。 そして、実行Fileを「送る」でディスクトップにアイコンを作成しています。 実行Fileは説明(テキスト)Fileにfile名が記載されています。 「送る」は、実行Fileアイコン上で右クリック、「送る」→「ディスクトップ」 |
|
|